Установка и настройка CentOS¶
Системные требования¶
- Компьютер, подходящий под требования PlayKey Pro
- Два жестких диска: первый под установку ОС, второй под раздел с играми. Второй диск рекомендуется от 1 ТБ
Подготовка¶
Скачайте минимальный дистрибутив CentOS 7.8
Запишите его на USB-флэшку при помощи Win32DiskImager или Rufus
Установка¶
Загрузите настраиваемый компьютер с этой флэшки. Загружаться необходимо в режиме UEFI.
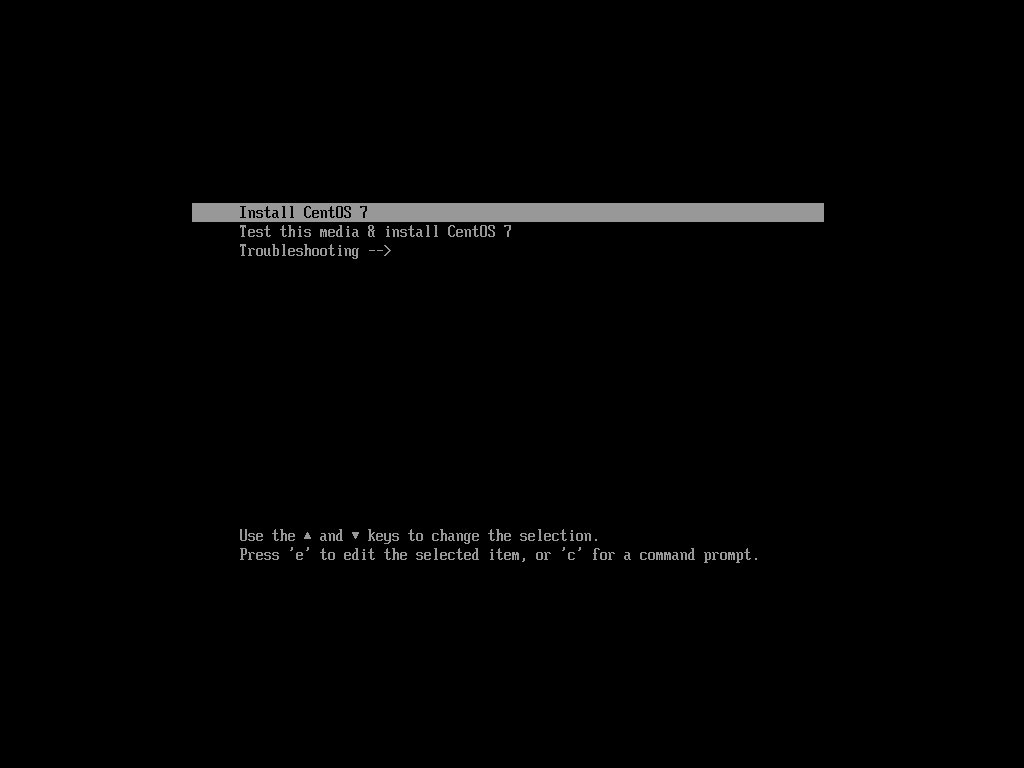
Выберите Install CentOS 7
На экране выбора языков выберите любой подходящий Вам язык и нажмите кнопку продолжения (Continue). Здесь и далее все снимки экрана будут сделаны с англоязычного установщика.
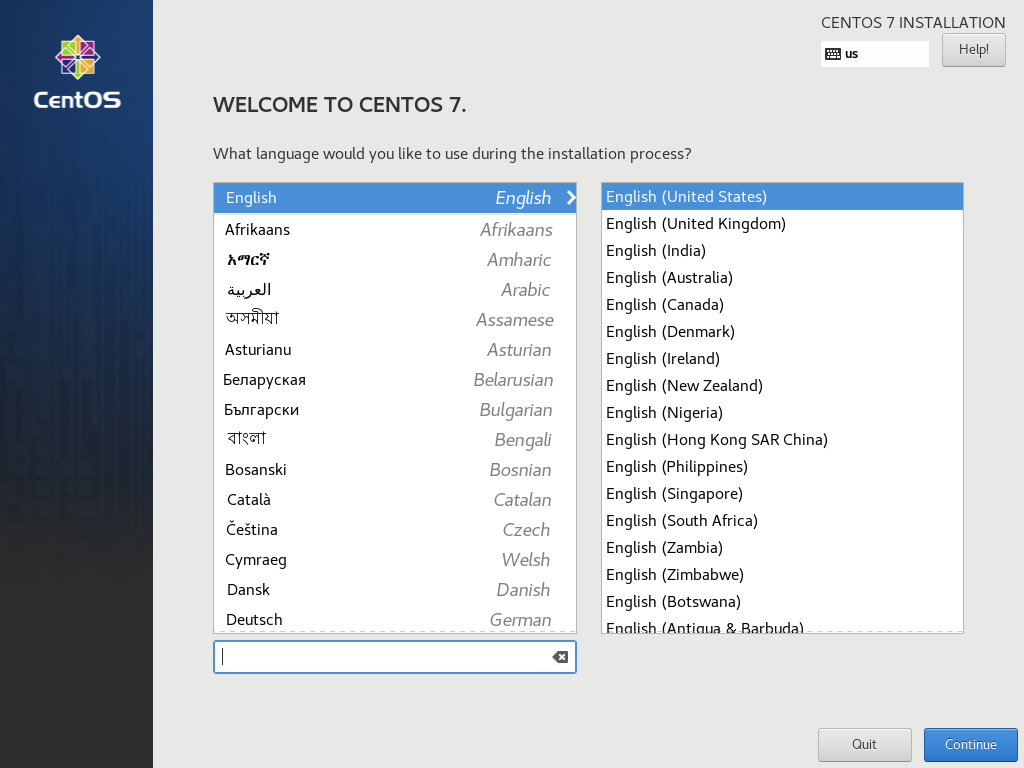
Разметка диска¶
Стандартная разметка LVM, предлагаемая установщиком не подойдет, поэтому ее необходимо изменить. GameServer НЕ РАБОТАЕТ С LVM-разметкой!!! На экране Installation Summary выберите пункт INSTALLATION DESTINATION
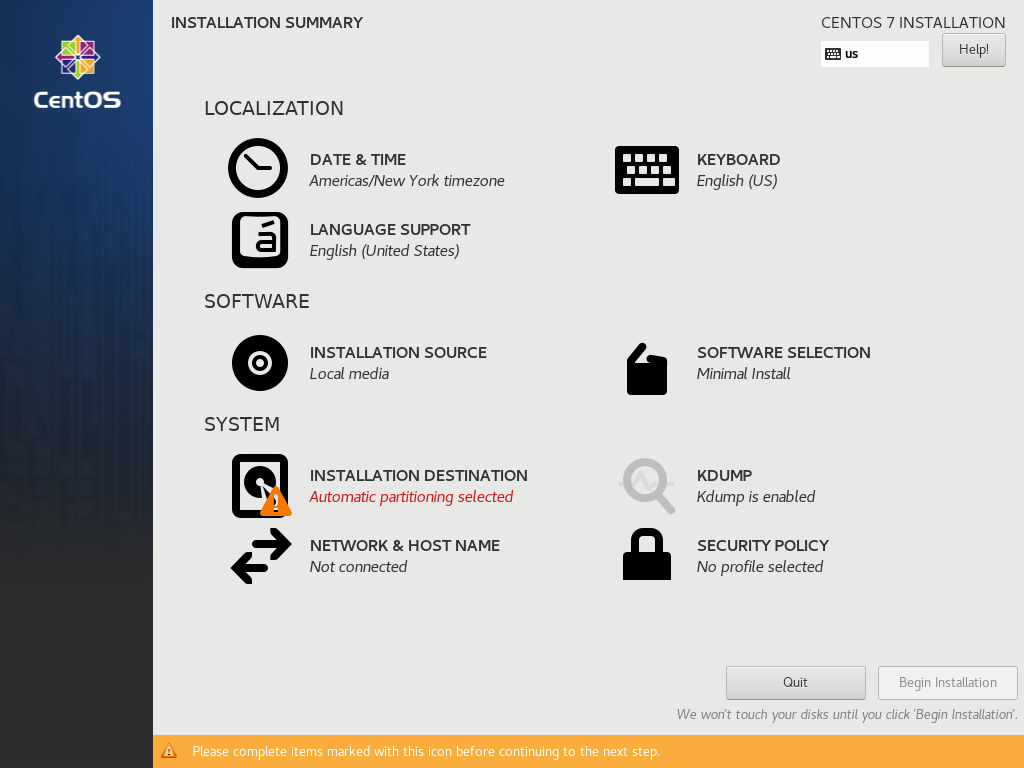
Проверьте, что на этом экране Вы выделили нужный диск.
ВНИМАНИЕ! Дальнейшие шаги приведут к БЕЗВОЗВРАТНОМУ УНИЧТОЖЕНИЮ ВСЕХ ДАННЫХ НА ВЫБРАННОМ ДИСКЕ! Так же необходимо в разделе Other Storage Options выбрать пункт I will configure partitioning, после чего нужно нажать Done.
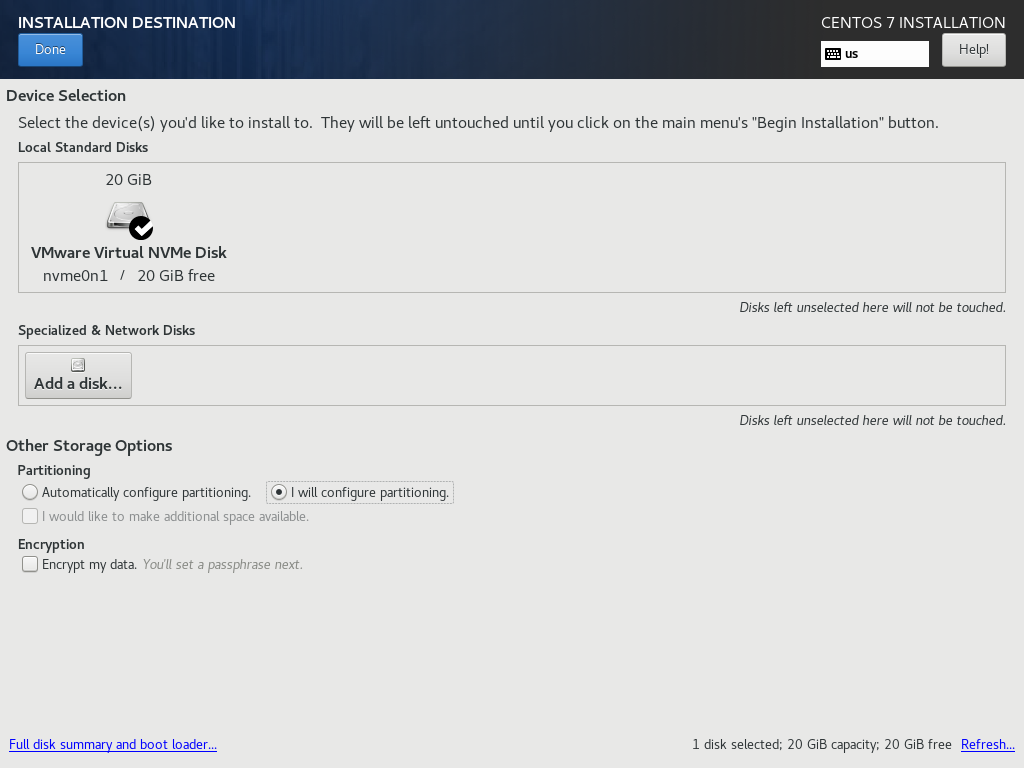
Если на выбранном диске уже есть разделы от предыдущих установок, необходимо их удалить кнопкой ➖. В пункте New mount points will use the following partitioning scheme выберите Standard Partitioning и нажмите Click here to create them automatically.
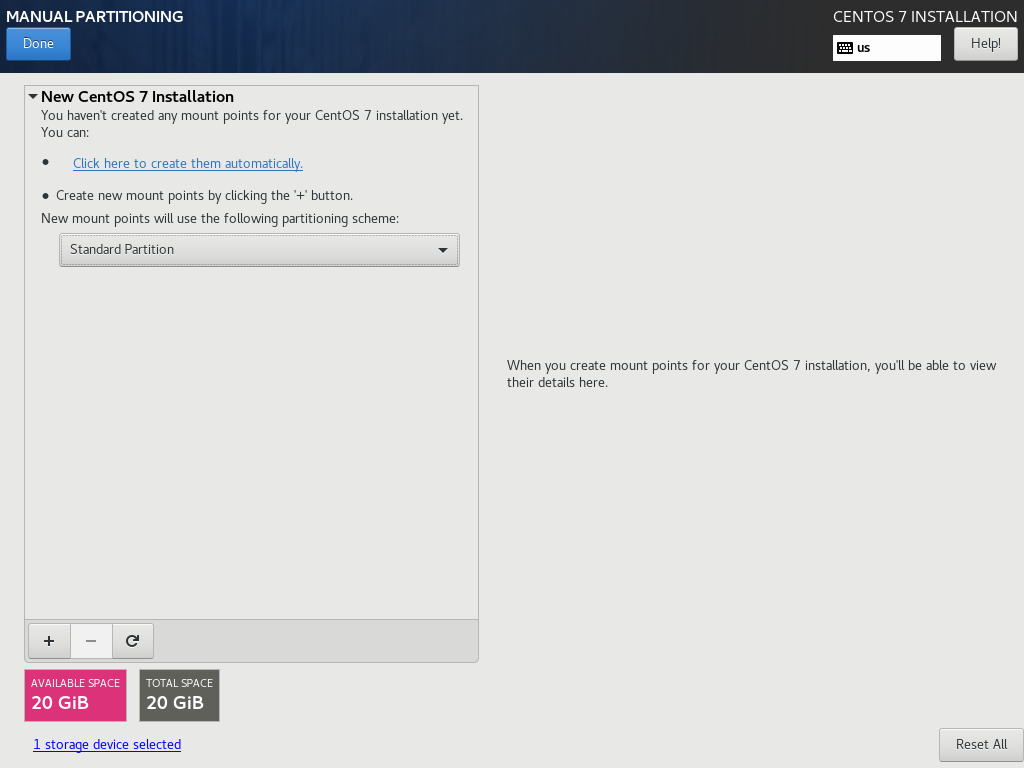
У Вас должная появится такая таблица разделов. В случае, если установщик создал отдельный раздел /home, его нужно удалить, а раздел / удалить и затем заново создать. Для создания раздела возпользуйтесь кнопкой ➕. Обязательно проверьте, что разделы / и /boot созданы с файловой системой XFS.
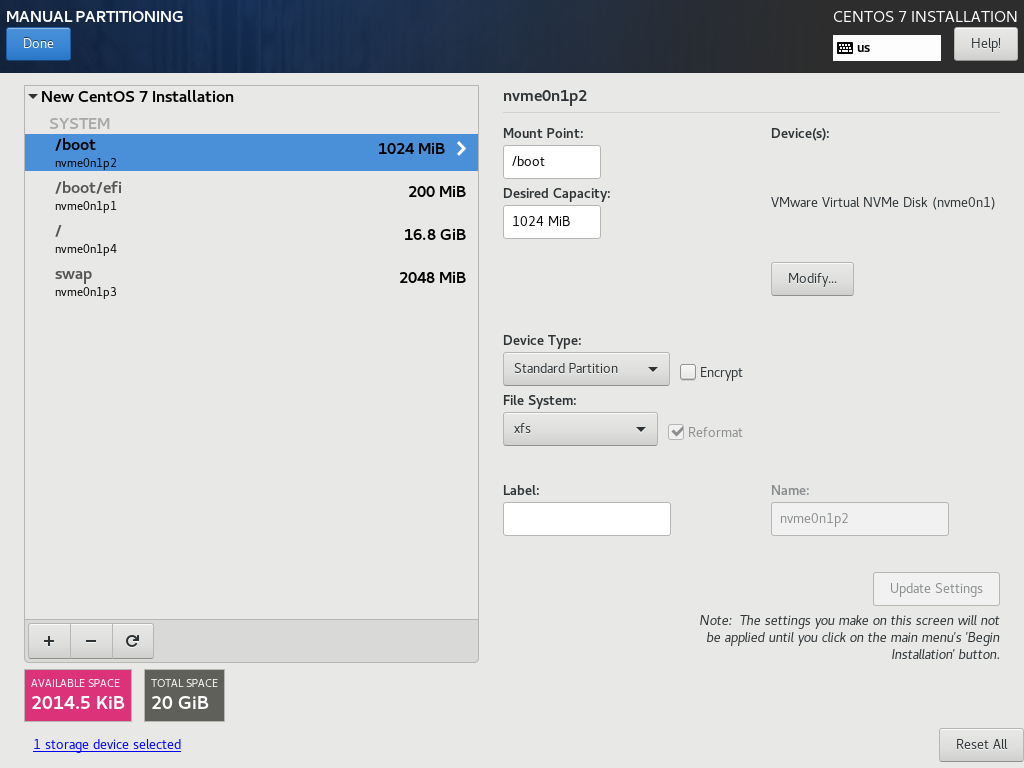
После заавершения операций по разметке диска нажмите Done и подтвердите изменения кнопкой Accept Changes.
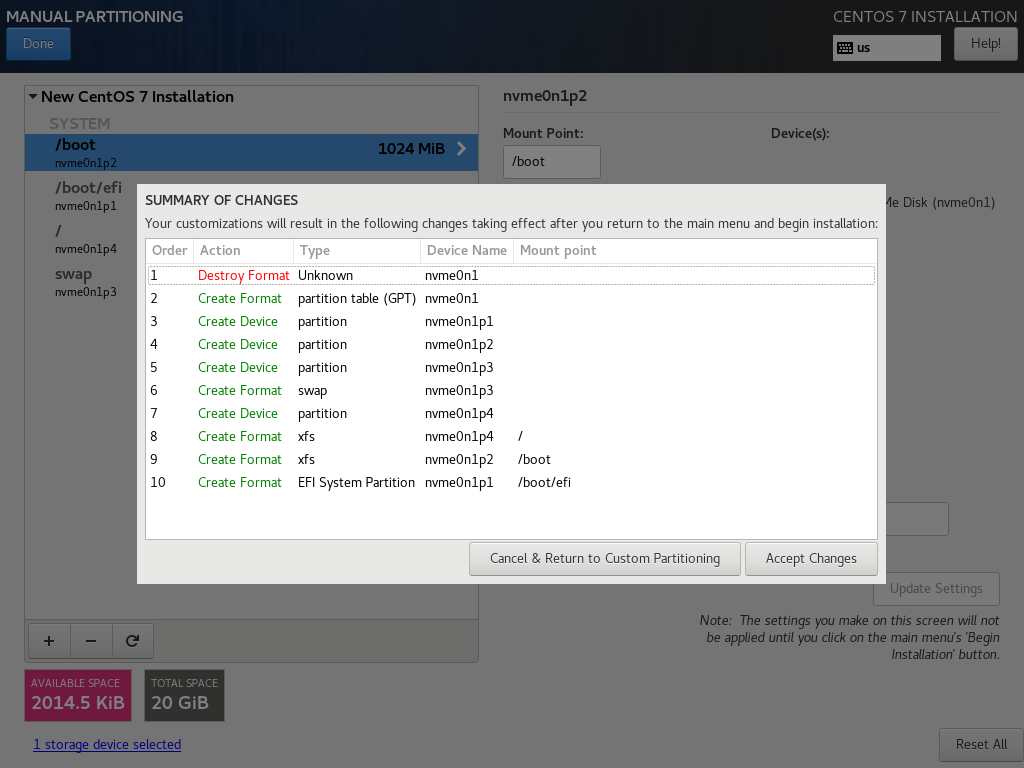
Настройка сетевого подключения¶
На экране INSTALLATION SUMMARY выберите NETWORK & HOST NAME.
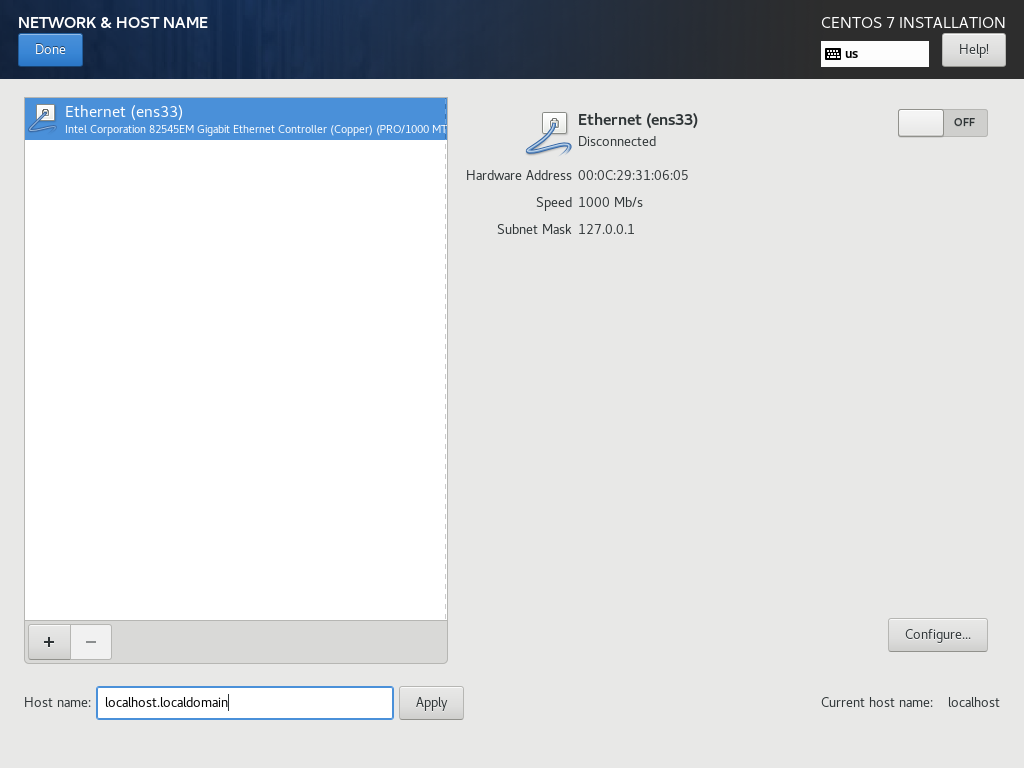
В поле Host name задайте полное доменное имя Вашего компьютера (необязательно) и включите сетевое подключение.
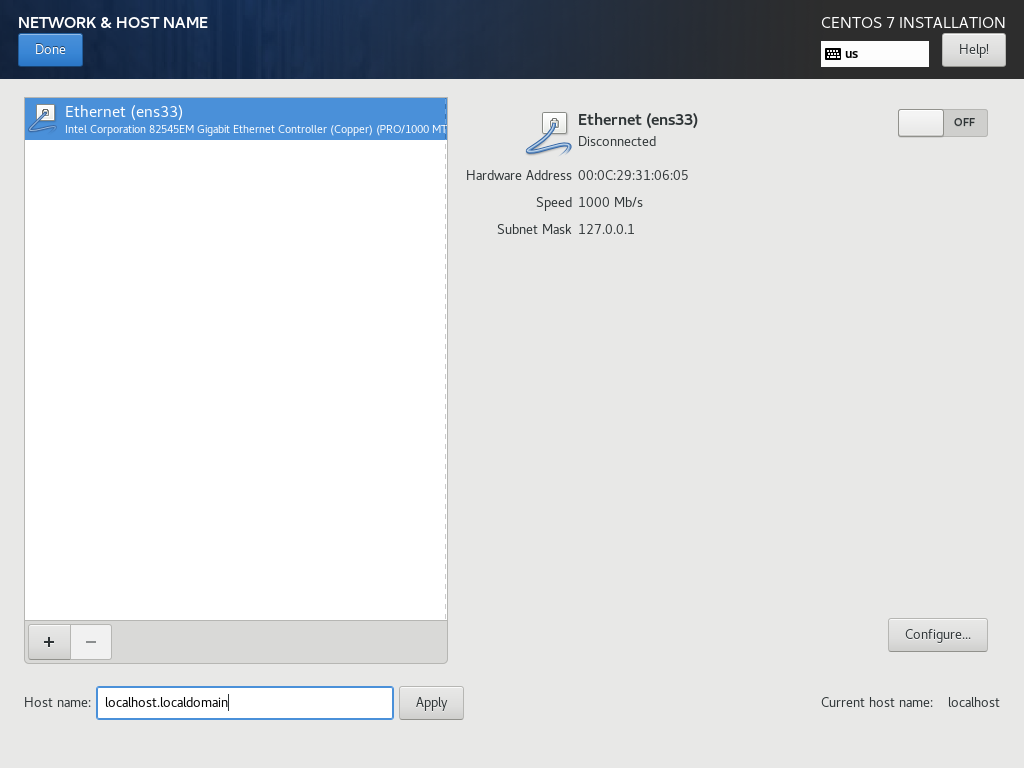
После завершения настройки сети нажмите кнопку Done.
Прочие настройки¶
В разделе DATE & TIME выставьте нужный часовой пояс, в разделе LANGUAGE SUPPORT добавьте необходимые языки (необязательно) и после возврата на экран INSTALLATION SUMMARY в правом нижем углу нажмите Begin Installation.
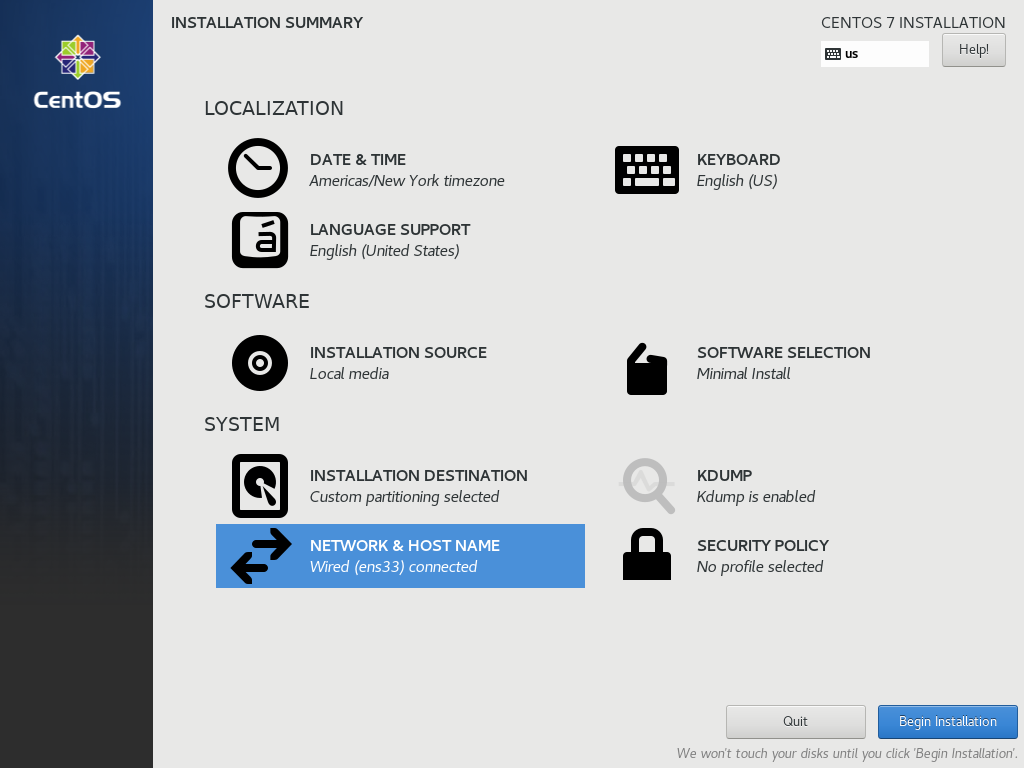
Установка паролей¶
Непосредственно во время процесса установки операционной системы необходимо задать пароль суперпользователя (root), а так же создать обычного непривилегированного пользователя
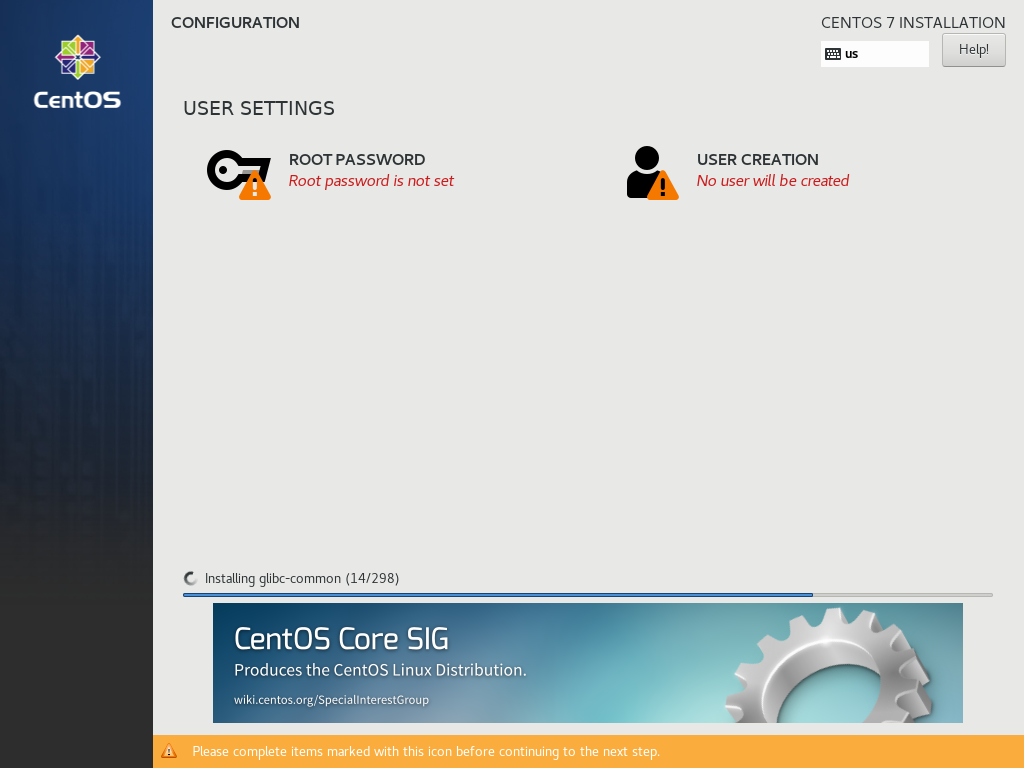
Сначала выберите ROOT PASSWORD и задайте пароль суперпользователя, затем - USER CREATION и создайте пользователя gamer.
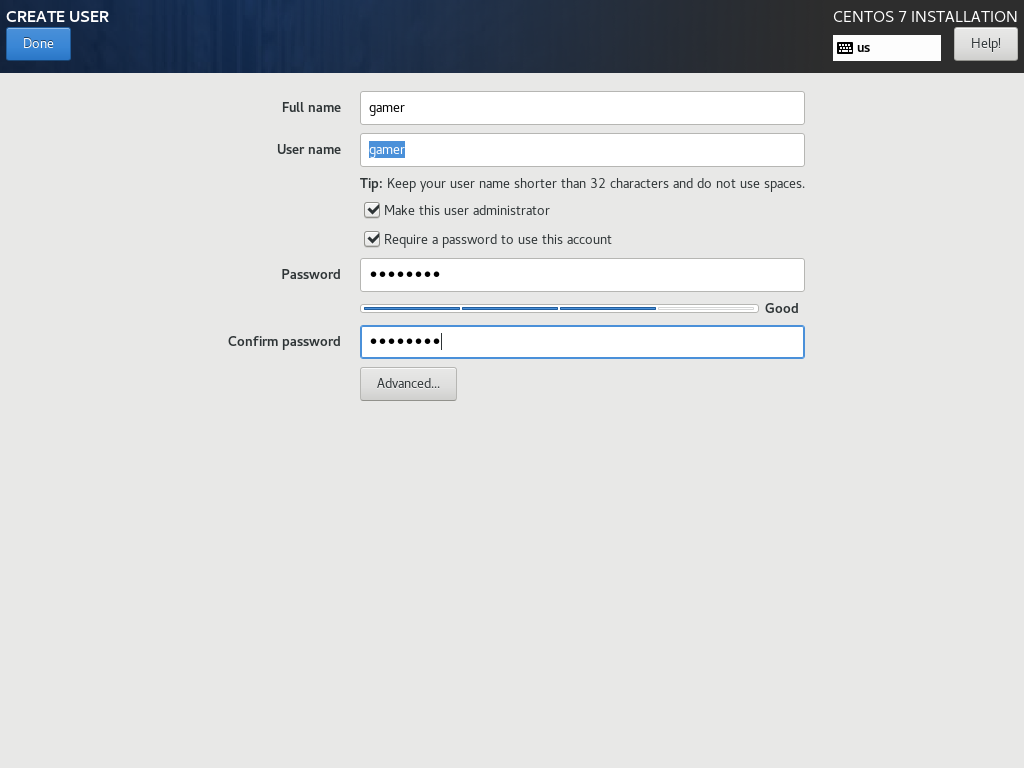
Не забудьте поставить галочки в пунктах Make this user administrator и Require a password to use this account. По завершении нажмите кнопку Done и дождитесь завершения установки и появления кнопки Finish configuration.
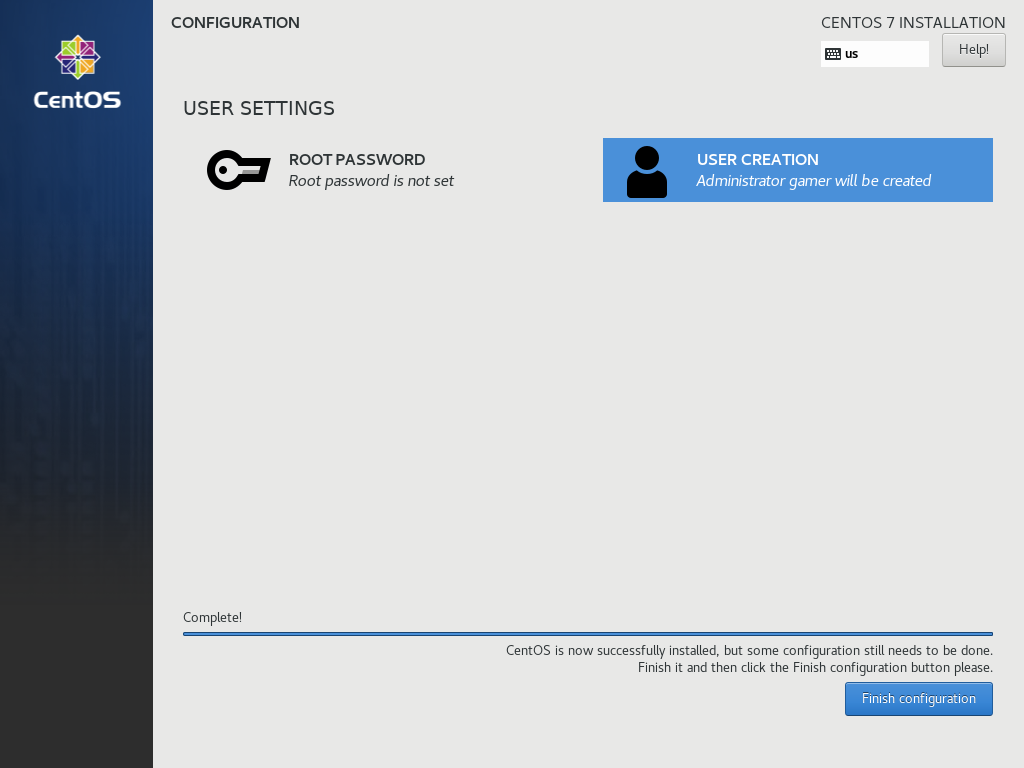
Нажмите кнопку Finish configuration и ожидайте окончания настройки системы и появления кнопки Reboot.
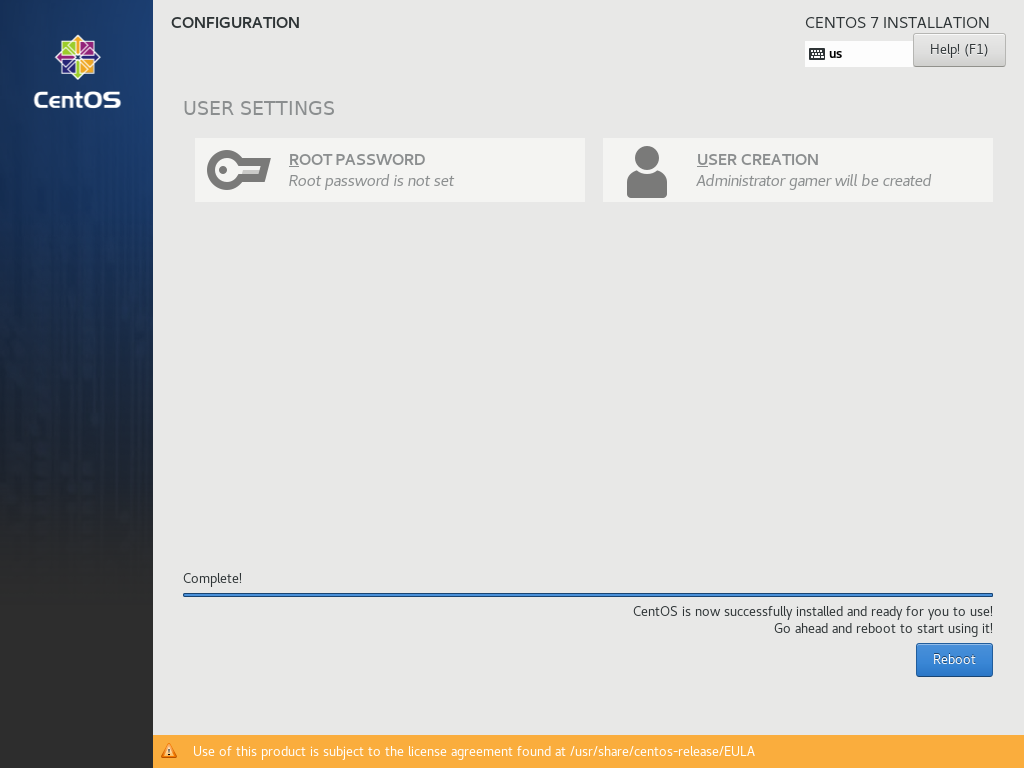
Компьютер перезагрузится и установка системы будет завершена.
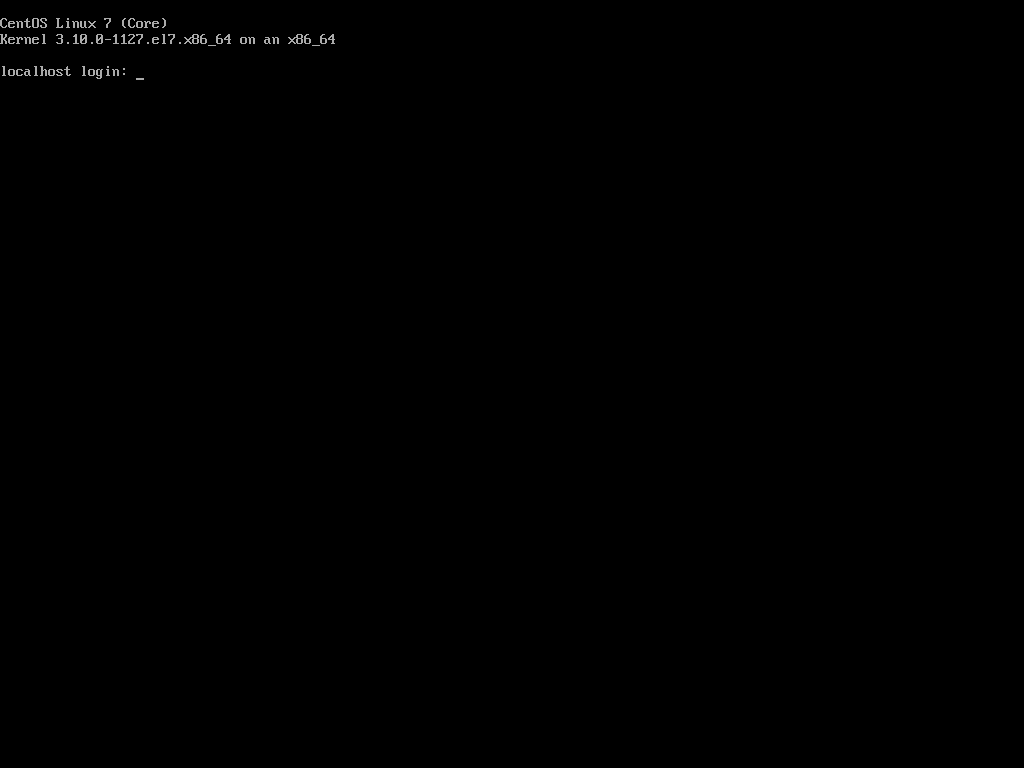
Настройка CentOS¶
На данном этапе мы произведем настройку операционной системы.
Обновление системы¶
Войдите в систему с учетной записью root и паролем, который Вы задали на этапе установки.
Дайте команду yum -y update.
После окончания установки обновленных пакетов, перезагрузите компьютер.
Подключение к комьютеру через SSH¶
Войдите под любой учетной записью и дайте команду ip addr
Вы должны увидеть похожую картинку:
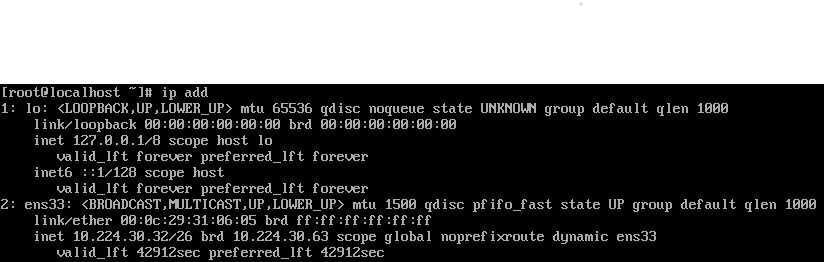
В данном случае мы видим, что сетевой адаптер называется ens33 и получил адрес 10.224.30.32
С этого момента все манипуляции крайне желательно производить через удаленное подключение, для того чтобы Вы могли копировать и вставлять команды из этого руководства. Для подключения к компьютеру можно использовать putty, mremoteNG, RoyalTS и т.д., в целом, любую программу которая поддерживает протокол SSH.
Используя одну из этих программ, подключитесь к адресу, который Вы нашли ранее.
ВНИМАНИЕ! Не рекомендуется подключаться удаленно с использованием учетной записи суперпользователя! Настройки безопасности системы будут рассмотрены в отдельном разделе.
Используйте для подключения учетную запись gamer. Для выполнения команд от имени суперпользователя воспользуйтесь командой sudo. Так как, почти все команды в данном разделе необходимо запускать с привилегиями суперпользователя, можно начинать сеанс работы с команды sudo su. Эта команда переключит Вас на пользователя root.
Установка tmux¶
tmux - консольный мультиплексор. Очень полезен тем, что в случае отключения от удаленного компьютера, все команды которые вы успели отдать продолжат выполнение в фоновом режиме.
Установите tmux.
yum -y install tmux
Я рекомендую все удаленные сеансы работы начинать с отдачи команды tmux.
В случае, если по каким-либо причинам сеанс связи оборвался, переподключитесь и дайте команду tmux ls и Вы увидите на экране список Ваших сеансов с номерами. Подключитесь к нужному сеансу при помощи tmux attach -t номер.
Настройка репозиториев¶
Не все пакеты программ, которые нам понадобятся, входят в состав репозиториев поставляемых вместе с CentOS. Поэтому необходимо добавить нужные репозитории вручную, но сначала установите в систему несколько полезных утилит.
yum -y install nano wget mc
nano - удобный консольный текстовый редактор, wget - консольная программа для загрузки файлов, mc - консольный двухпанельный файловый менеджер.
Добавим репозиторий Elastic, он потребуется для установки filebeat. Откройте текстовый редактор командой nano /etc/yum.repos.d/elastic.repo и вставьте туда следующий текст:
[elastic-6.x]
name=Elastic repository for 6.x packages
baseurl=https://artifacts.elastic.co/packages/6.x/yum
gpgcheck=1
gpgkey=https://artifacts.elastic.co/GPG-KEY-elasticsearch
enabled=1
autorefresh=1
type=rpm-md
Выход из редактора с сохранением файла осуществляется нажатием Ctrl+X. Нажмите Y для подтверждения сохранения, проверьте имя файла и нажмите Enter.
Добавьте временный репозиторий Oracle Linux, из которого нам потребуется ядро Unbreakable Enterprise Kernel Release 5 командой nano /etc/yum.repos.d/ol7-temp.repo и вставьте текст:
[ol7_latest]
name=Oracle Linux $releasever Latest ($basearch)
baseurl=https://yum.oracle.com/repo/OracleLinux/OL7/latest/$basearch/
gpgkey=file:///etc/pki/rpm-gpg/RPM-GPG-KEY-oracle
gpgcheck=1
enabled=1
Закройте текстовый редактор и добавьте публичные ключи Oracle.
wget https://yum.oracle.com/RPM-GPG-KEY-oracle-ol7 -O /etc/pki/rpm-gpg/RPM-GPG-KEY-oracle
gpg --quiet --with-fingerprint /etc/pki/rpm-gpg/RPM-GPG-KEY-oracle
Установите репозиторий EPEL и centos-release-qemu-ev
yum -y install centos-release-qemu-ev epel-release
Установите репозиторий ZFS.
ВНИМАНИЕ! Несмотря на то, что у мы используем версию CentOS 7.8, необходимо установить репозиторий для версии CentOS 7.6, т.к. GameServer требует для работы ZFS версии 0.7.13.
yum -y install http://download.zfsonlinux.org/epel/zfs-release.el7_6.noarch.rpm
Установка ядра Unbreakable Enterprise Kernel Release 5¶
В состав Centos 7.8 включено достаточно старое ядро 3.10 и несмотря на то, что команда разработчиков постоянно бэкпортирует туда исправления и дополнения из более новых ядер, для нормальной работы новых процессоров, таких как, например AMD Ryzen 3000, необходимо установить другое ядро. Посмотреть версию ядра, установленного в Вашей системе можно командой uname -r.
$ uname -r
3.10.0-1127.el7.x86_64
Установите новое ядро.
yum -y install oraclelinux-release-el7
mv /etc/yum.repos.d/ol7-temp.repo /etc/yum.repos.d/ol7-temp.repo.disabled
yum-config-manager --disable ol7_latest
yum -y install kernel-uek --enablerepo=ol7_latest
После установки перезагрузите компьютер командой reboot, затем, проверьте, что новое ядро загрузилось, командой uname -r
$ uname -r
4.14.35-1902.301.1.el7uek.x86_64
Данная версия была актуальна на момент написания данного руководства. В Вашем случае номер версии может быть другим.
Установка ZFS¶
ZFS - продвинутая файловая система, которая необходима GameServer для хранения образов виртуальных машин.
yum -y install kernel-devel kernel-uek-devel
yum -y install zfs
Процесс установки займет достаточно длительное время, т.к. установщику необходимо скомпилировать модули для конкретной версии ядра. После окончания установки дайте команду modprobe zfs для загрузки модуля. В случае успешной загрузки команда не выведет никакой информации. Дополнительно, можно проверить загрузку модуля командой dmesg -wH. В случае успешной загрузки Вы увидите строчки:
SPL: Loaded module v0.7.13-1
ZFS: Loaded module v0.7.13-1, ZFS pool version 5000, ZFS filesystem version 5
Установка поддержки виртуализации¶
yum -y install qemu-kvm-ev libvirt virt-install libvirt-python virt-install libvirt-client OVMF
systemctl enable libvirtd --now
Установка Cockpit¶
Cockpit - удобная система управления операционными системами Linux через web-интерфейс.
Установка:
yum -y install cockpit cockpit-machines cockpit-storaged
systemctl enable cockpit.socket --now
Установка дополнительных утилит¶
yum -y install policycoreutils-python atop htop tcpdump telnet net-tools iptables-services iptables iscsi-initiator-utils bind-utils curl bridge-utils pciutils ntp
yum -y install filebeat-6.6.1-1
Настройка SSH¶
Для того, чтобы администраторы и разработчики могли получить доступ к Вашему компьютеру, необходимо внести некоторые изменения в конфигурацию демона sshd
Добавьте дополнительный порт, на котором будет слушать sshd. Делать это нужно в два этапа, сначала следует настроить SELinux, чтобы он знал, что демон будет слушать на дополнительно порту:
semanage port -a -t ssh_port_t -p tcp 14009
Затем, настроим сам sshd. Откройте редактор командой nano /etc/ssh/sshd_config. Найдите и раскомментируйте строчку #Port 22, удалив символ # в начале строки. Затем, строчкой ниже, добавьте еще одну директиву Port 14009. Так же, рекомендуется запретить удаленный вход суперпользователяВыйдите из редактора с сохранением и дайте следующую команду:
systemctl restart sshd
После проведенных манипуляций попробуйте подключиться к комьютеру через ssh указав порт 14009, вместо стандартного 22
Настройка сети¶
Для обеспечения подключения виртуальных машин к локальной сети, необходимо настроить сетевой мост.
Сначала удалите уже существующий мост, конфигурация которого не подходит для GameServer.
virsh net-destroy default
virsh net-undefine default
Проверьте, что Вы не забыли запустить tmux. О том, что вы работаете через tmux свидетельствует зеленая строка внизу экрана.
ВНИМАНИЕ! Следующие шаги приведут Вас к отключению от компьютера, если вы работаете через удаленное подключение!
Создайте скрипт настройки сетевого моста командой nano ~/configure-bridge.sh и отредактируйте его следующим образом:
interface=$(ip addr | grep -i broadcast | awk NR==1'{ print substr($2, 1, length($2)-1)}')
nmcli con delete $interface
nmcli con add type bridge ifname br0
nmcli con modify bridge-br0 ipv4.method auto
nmcli con modify bridge-br0 bridge.stp no
nmcli con add type bridge-slave ifname $interface master br0
reboot
Установите разрешение на запуск скрипта.
chmod +x ~/configure-bridge.sh
Запустите скрипт.
bash ~/configure-bridge.sh
После завершения работы скрипта, компьютер перезагрузится автоматически. После перезагрузки войдите в систему и проверьте сетевые настройки командой ip addr.
$ ip addr
1: lo: <LOOPBACK,UP,LOWER_UP> mtu 65536 qdisc noqueue state UNKNOWN group default qlen 1000
link/loopback 00:00:00:00:00:00 brd 00:00:00:00:00:00
inet 127.0.0.1/8 scope host lo
valid_lft forever preferred_lft forever
inet6 ::1/128 scope host
valid_lft forever preferred_lft forever
2: enp6s0: <BROADCAST,MULTICAST,UP,LOWER_UP> mtu 1500 qdisc pfifo_fast master br0 state UP group default qlen 1000
link/ether 0a:e0:af:a2:37:d6 brd ff:ff:ff:ff:ff:ff
3: br0: <BROADCAST,MULTICAST,UP,LOWER_UP> mtu 1500 qdisc noqueue state UP group default qlen 1000
link/ether 0a:e0:af:a2:37:d6 brd ff:ff:ff:ff:ff:ff
inet 172.17.19.49/25 brd 172.17.19.127 scope global noprefixroute dynamic br0
valid_lft 86112sec preferred_lft 86112sec
inet6 fe80::9d0f:8800:1fb7:5b97/64 scope link noprefixroute
valid_lft forever preferred_lft forever
Обратите внимание, что IP-адрес теперь присвоен интерфейсу br0.
Создайте настройки сети для виртуальных машин командой nano ~/default.xml
<network>
<name>default</name>
<forward mode="bridge"/>
<bridge name="br0" />
</network>
Сохраните файл и выполните следующие команды:
virsh net-define ~/default.xml
virsh net-autostart default
virsh net-start default
Удалите firewalld. В официальном образе для запуска PlayKey Pro не используется firewalld, поэтому по рекомендациям, полученным от разработчиков, его необходимо удалить.
yum -y erase firewalld
Создайте папку для хранения системного журнала, чтобы он не удалялся при перезагрузке. Это пригодится для анализа работы GameServer
mkdir -p /var/log/journal
На этом основная настройка завершена, в следующей части будет рассмотрена установка и настройка GameServer.